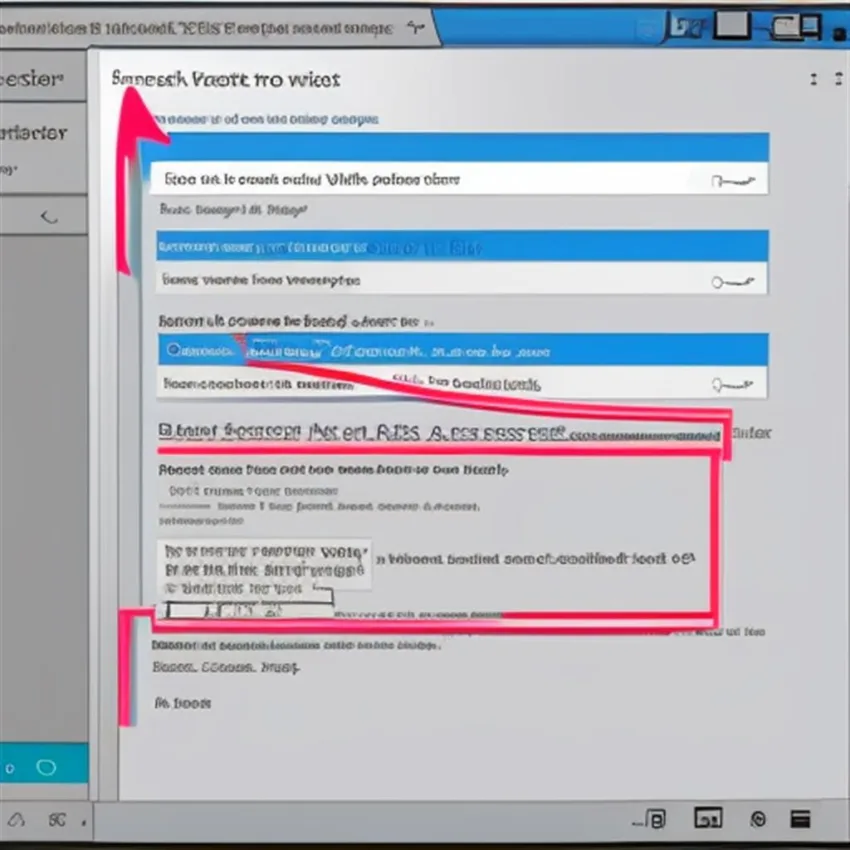Aktywuj system Windows jak usunąć znak wodny z systemu Windows 10. Ten artykuł pokazuje, jak zainstalować i aktywować system Windows na komputerze, a także jak pozbyć się znaku wodnego, który pojawia się na ekranie.
Instalowanie systemu Windows 10
Niezależnie od tego, czy aktualizujesz system z Windows 7, 8 lub 8.1, czy po prostu chcesz zainstalować system Windows 10 na swoim komputerze po raz pierwszy, musisz wiedzieć kilka rzeczy. Na początek będziesz potrzebować klucza produktu systemu Windows. Można go uzyskać od producenta sprzętu, od firmy zewnętrznej zajmującej się oprogramowaniem lub od firmy Microsoft. Jeśli jednak nie możesz znaleźć klucza produktu systemu Windows, nadal możesz zainstalować i aktywować system Windows 10 na swoim komputerze. Pozwoli to na skorzystanie z funkcji takich jak Focus assist i Windows Hello, a także ustawień personalizacji.
Aby przeprowadzić świeżą instalację systemu Windows 10, należy wykonać kopię zapasową ważnych danych oraz kopię zapasową obecnego systemu operacyjnego. Podczas tego procesu będziesz musiał użyć narzędzia Microsoft Media Creation Tool, aby utworzyć nośniki instalacyjne. Narzędzie umożliwia tworzenie dysków instalacyjnych systemu Windows zarówno dla czystych instalacji, jak i aktualizacji. Zostanie również wyświetlona prośba o wybranie języka i edycji systemu Windows, która będzie instalowana. Po wykonaniu tego kroku należy wprowadzić klucz produktu i kliknąć „Dalej”.
Aby zainstalować system Windows 10 na komputerze, możesz wybrać instalację czystą lub aktualizację. Jeśli aktualizujesz system z Windows 7, musisz utworzyć startową płytę DVD lub dysk USB. Można to zrobić na komputerze z zainstalowanym już systemem Windows 10 lub na nowym komputerze. W przypadku aktualizacji z systemu Windows 8 lub 8.1 konieczne będzie utworzenie nośnika instalacyjnego z zestawu detalicznego lub poprzez zakup licencji w sklepie internetowym firmy Microsoft.
Gdy będziesz gotowy do zainstalowania systemu Windows, będziesz musiał podłączyć swój komputer do Internetu. Jeśli nie masz połączenia, będziesz musiał przejść do ikony Internetu w prawym dolnym rogu pulpitu. Będziesz musiał również wybrać lokalizację dla instalacji. Jeśli instalujesz na innym dysku twardym lub w innej lokalizacji, będziesz musiał wymazać poprzednie pliki Windows przed zainstalowaniem nowej wersji.
Po zainstalowaniu systemu Windows 10 będziesz musiał zalogować się na swoje konto Microsoft. Pozwoli to na korzystanie z niektórych funkcji, takich jak menu Start i Windows Defender. Konieczne będzie również skonfigurowanie systemu Windows do współpracy z kontem Microsoft. W menu Start będą wyświetlane sugestie aplikacji. W zależności od urządzenia, będziesz musiał wybrać między bezpośrednią instalacją aplikacji a przejściem do sklepu Microsoft w celu ich pobrania. Możesz również kliknąć przycisk Aktualizacja i zabezpieczenia, aby sprawdzić aktualizacje. Jeśli masz jakiekolwiek problemy z aktualizacją, będziesz musiał skontaktować się z pomocą techniczną.
Jeśli instalujesz system Windows 10 na świeżym dysku twardym, będziesz musiał wykonać kopię zapasową wszystkich swoich plików. Do utworzenia nośnika instalacyjnego należy użyć narzędzia Microsoft Media Creation, ale jeśli na dysku twardym znajduje się preinstalowana kopia systemu Windows, można pominąć ten krok. Alternatywnie można utworzyć nośnik instalacyjny z pliku ISO. Ta metoda jest najłatwiejsza, ale należy utworzyć nośnik przy użyciu kompatybilnego komputera.
Usuwanie znaku wodnego
Przy każdej aktywacji systemu Windows na ekranie pojawia się znak wodny. Jest to strategia marketingowa, która pomaga promować produkt. Na szczęście można usunąć znak wodny, stosując odpowiednie metody.
W systemie operacyjnym Windows możesz użyć Edytora rejestru Windows, aby pozbyć się znaku wodnego. Jest to trochę zaawansowany proces, ale wyniki są warte wysiłku. Umożliwi on usunięcie znaku wodnego z komputera z systemem Windows bez konieczności zakupu nowej licencji.
Możesz również użyć edytora rejestru Windows, aby wyłączyć znak wodny. Ważne jest, aby pamiętać, że nie jest to prosty krok i będziesz musiał ponownie uruchomić komputer, aby to zadziałało. Możesz także spróbować utworzyć plik wsadowy, aby usunąć znak wodny. Jeśli zdecydujesz się to zrobić, dobrze jest pobrać darmowe narzędzie, które może zrobić to samo. Dostępnych jest kilka narzędzi, ale najlepiej użyć takiego, który obsługuje system Windows 10, ponieważ pozwoli ci zresetować okres próbny ograniczoną liczbę razy.
W systemie operacyjnym Windows znajdziesz okno „tips & suggestions” po kliknięciu karty „System”. Okno to można również znaleźć w aplikacji Panel sterowania. Edytor rejestru Windows jest pomocnym narzędziem do wielu rzeczy, ale szczególnie przydatny jest do wyłączenia znaku wodnego.
W rejestrze systemu Windows znajdziesz wartość o nazwie PaintDesktopVersion. Znajduje się ona w folderze Desktop i może być zmieniona z 1 na 0. Będziesz musiał zmienić tę wartość, jeśli chcesz usunąć znak wodny. Poniższe kroki pomogą Ci to zrobić.
Możesz również sprawić, że znak wodny „aktywny Windows” zniknie poprzez wyłączenie trybu testowego. Aby to zrobić, będziesz musiał uruchomić Wiersz polecenia jako administrator. Jeśli nie masz praw administratora, będziesz musiał zrestartować komputer przed kontynuacją. Polecenie, które wyłączy tryb testowy, to bcdedit -set TESTSIGNING OFF.
Centrum ułatwień dostępu to kolejny sposób na zatarcie znaku wodnego. Jest to funkcja systemu Windows 10, która pomaga ułatwić oglądanie i obsługę komputera. Znajduje się w aplikacji Panel sterowania, a dostęp do niej można uzyskać, wyszukując termin „Centrum łatwego dostępu”.
Edytor rejestru systemu Windows to ciekawy element oprogramowania, który przydaje się do wielu rzeczy. Jednak jeśli próbujesz usunąć znak wodny z komputera z systemem Windows, może być trudno dowiedzieć się, który klucz należy edytować. Możesz to zrobić, lokalizując klucz dla pulpitu, a następnie zmieniając dane wartości. Jeśli zdecydujesz się go zmodyfikować, będziesz musiał ustawić dane wartości z 0 na 1.
Istnieje kilka innych sztuczek, których możesz użyć, aby wyłączyć znak wodny „aktywnego systemu Windows”, ale polecenie „slmgr -rearm” jest najprostsze i da najwięcej rezultatów.
Podobne tematy