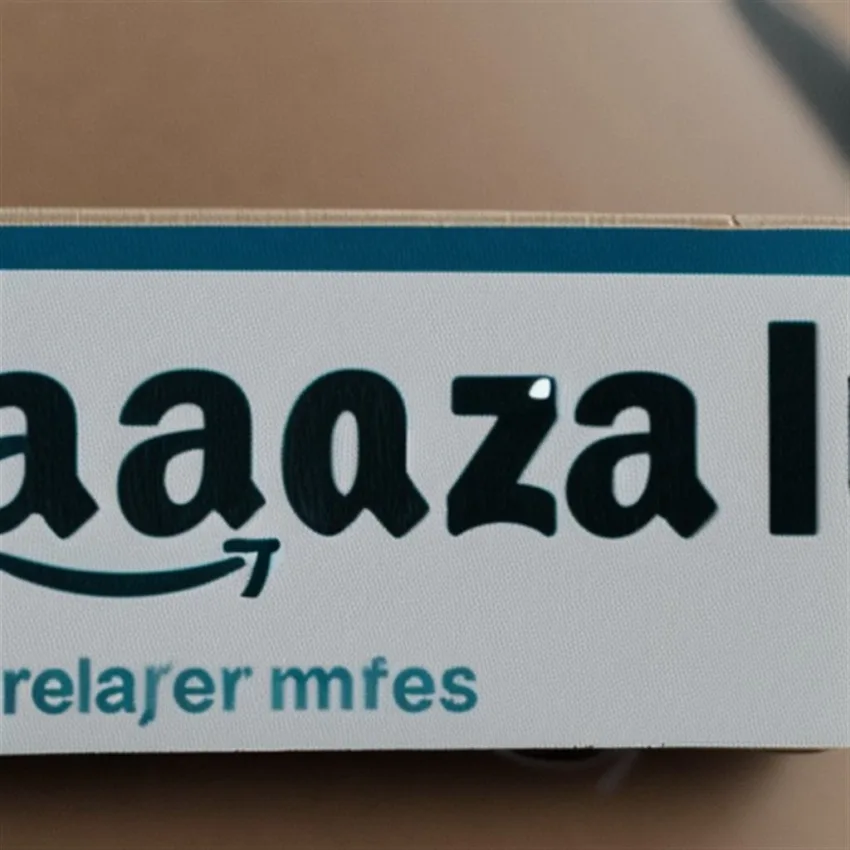Ci z was, którzy szukają sposobu na usunięcie amazon prime ze swojego smart tv będą zadowoleni, że istnieje kilka prostych kroków, które można podjąć, aby to zrobić. Zanim zaczniesz, ważne jest, aby zrozumieć, że będziesz musiał zresetować swój smart tv do ustawień fabrycznych, aby mógł przywrócić swoje domyślne ustawienia. Po zrobieniu tego, trzeba będzie wylogować się z konta Amazon. Następnie musisz usunąć wszystkie filmy i dane, które masz na swoim smart tv.
Usuwanie filmów i danych
Niezależnie od tego, czy oglądałeś dany film przez lata, czy po prostu chcesz go usunąć z historii oglądania, istnieje kilka sposobów, aby to zrobić. Dostępnych jest również wiele aplikacji, które pomogą Ci to zrobić.
Po pierwsze, musisz zalogować się na swoje konto Amazon. Po zalogowaniu się, możesz znaleźć swoją historię zegarków w zakładce Watch History. Tutaj możesz zobaczyć ostatnie około 200 filmów i programów, które oglądałeś. Aplikacja posiada również funkcję Search History, która pozwala wyczyścić historię wyszukiwania filmów.
Następnie możesz usunąć filmy z historii oglądania, wybierając „Usuń” w prawym górnym rogu ekranu. Po wybraniu tej opcji pojawi się menu. Możesz wybrać film do usunięcia lub przewinąć w dół, aby zobaczyć więcej. Jeśli wybierzesz film i naciśniesz przycisk „Usuń”, zostanie on usunięty z Twojego konta Prime Video. Możesz również usunąć tytuły ze swojej listy obserwowanych.
Usuwanie filmów i programów z historii oglądania zwolni sporo miejsca na Twoim urządzeniu. Jest to szczególnie przydatne, jeśli pobrałeś wiele filmów. Ponadto możesz przejrzeć wszystkie pobrane przez siebie filmy.
Możesz również usunąć utwory z Amazon Cloud Player. Spowoduje to wyświetlenie danego utworu wraz z przyciskiem Usuń w prawym górnym rogu ekranu. Oprócz usuwania pojedynczych utworów, możesz również usuwać wiele utworów hurtowo.
Wreszcie, możesz przejrzeć i usunąć historię wypożyczeń Prime, przechodząc do zakładki Watch History. Tam zobaczysz listę wszystkich pozycji, które wypożyczyłeś poprzez Prime. Możesz wtedy wybrać tytuł, który chcesz usunąć z listy.
Istnieje wiele funkcji, które pomogą Ci w pełni wykorzystać możliwości Twojego konta Prime. Na przykład, jeśli interesuje Cię konkretny film lub serial, możesz sprawdzić w bibliotece, czy jest w ofercie lub czy można go kupić.
Usuń Watch next items
Usuń Watch next items na Amazon Prime to prosty proces. Wszystko, co musisz zrobić, to zalogować się na swoje konto i uzyskać dostęp do strony historii zegarków. Gdy już to zrobisz, zobaczysz listę wszystkich swoich obejrzanych tytułów. Możesz wtedy usunąć wszystkie tytuły, które Cię nie interesują lub które nie należą do Twoich osobistych preferencji.
Możesz również skorzystać z aplikacji Amazon Prime Video dla systemu Windows, Android lub iOS. Po zalogowaniu się zobaczysz listę filmów, programów telewizyjnych i innych treści, które ostatnio oglądałeś. Możesz usunąć pozycje z listy lub stworzyć nową, jeśli szukasz konkretnego rodzaju treści.
Możesz także ukryć oglądaną zawartość przed innymi. Może to być przydatne, jeśli chcesz uniknąć oglądania obserwowanych pozycji innych osób lub jeśli próbujesz usunąć wiele danych. Alternatywnie możesz usunąć tytuł z kategorii „Oglądaj dalej” lub „Kontynuuj oglądanie”.
Możesz również usunąć program telewizyjny, klikając przycisk „Usuń odcinki z historii oglądania” w menu Prime Video. Po kliknięciu przycisku Usuń odcinek z historii oglądania, zostaniesz poproszony o potwierdzenie usunięcia.
Możesz również filtrować swoją Listę Obserwowanych według ceny, nazwy sprzedawcy lub daty. Możesz również wydrukować swoją Listę Obserwowanych w wersji przyjaznej dla drukarki. Możesz również kliknąć opcję Ukryj ten film, jeśli korzystasz z systemu Android.
Jeśli jesteś zainteresowany usunięciem przedmiotów z listy Obserwowanych lub Kontynuowanych, możesz to zrobić wybierając kategorię Obserwowanych lub Kontynuowanych, a następnie wybierając przedmiot, który chcesz usunąć. Następnie możesz wybrać ikonę Usuń przy tytule. To usunie przedmiot z listy Obserwuj dalej lub Kontynuuj obserwowanie, ale nie usunie go z Twojego konta.
Jeśli nadal jesteś zainteresowany usunięciem swojej historii, możesz przejść do strony Account & Settings. Jest to jedyny sposób, aby edytować swoją historię. Możesz ją wtedy filtrować, przeglądać obejrzaną historię, a nawet uniemożliwić innym użytkownikom oglądanie tego, co oglądałeś.
Wylogowanie z konta Amazon
Niezależnie od tego, czy masz Kindle, czy telefon z systemem Android, możesz wylogować się ze swojego konta Amazon. Jednak może to być podstępne. Jeśli jesteś użytkownikiem systemu Android, być może będziesz musiał nawigować po aplikacji mobilnej Androida, aby znaleźć odpowiedni przycisk.
Na iPhonie możesz również wylogować się z konta Amazon, ale może być konieczne wykonanie dodatkowej pracy. Nie ma wbudowanego przycisku, aby to zrobić. Będziesz musiał uruchomić aplikację i dotknąć karty menu, aby otworzyć sekcję Ustawienia. Następnie stuknij przycisk Wyloguj się.
Podobnie można wylogować się z konta Amazon Prime na telewizorze. Aby to zrobić, będziesz musiał najpierw zalogować się do aplikacji Prime. Następnie trzeba będzie wybrać opcję Deregister pod swoim urządzeniem. Gdy już to zrobicie, będziecie musieli wprowadzić swoje hasło.
Możesz również wylogować się z konta Amazon za pomocą przeglądarki mobilnej. Ten proces jest podobny do wylogowania na desktopie, ale jest łatwiejszy do wykonania na urządzeniu mobilnym. Jeśli masz iPada, możesz wylogować się z konta Amazon, dotykając nazwy w lewym górnym rogu ekranu.
Oprócz możliwości wylogowania się z konta Amazon, możesz użyć go do zalogowania się na inne konta. W rzeczywistości możesz zalogować się na swoje konto Amazon z wielu różnych urządzeń. Możesz nawet przełączać się między różnymi kontami na Roku.
Sztuką jest znalezienie odpowiedniego konta do zalogowania się. Na przykład możesz chcieć użyć konta Kindle for PC, aby zalogować się na konto Kindle for iPhone. Jeśli nie znasz swojego hasła do Kindle for PC, być może będziesz musiał stworzyć nowe. Gdy już to zrobisz, możesz przełączać się między tymi dwoma kontami.
Jeśli nadal masz problemy z wylogowaniem się z konta Amazon, być może będziesz musiał zadzwonić do obsługi klienta. Oni wyjaśnią, jak to zrobić.
Istnieje wiele innych usług i funkcji oferowanych przez Amazon, więc warto się rozejrzeć. Oprócz kupowania i sprzedawania, Amazon oferuje recenzje klientów i inne narzędzia pomagające kupującym.
Hard-reset your smart TV to restore to factory settings
Wykonanie hard-resetu telewizora Samsung pozwoli naprawić problemy, które mogą mieć wpływ na działanie urządzenia. Może usunąć błędy, naprawić miniatury i poprawić dźwięk telewizora. Może również sprawić, że system będzie działał szybciej.
Przywrócenie ustawień fabrycznych jest wykonywane w celu naprawienia błędów, rozwiązania problemu awarii aplikacji i usunięcia niestandardowych ustawień. Proces ten usuwa wszystkie aplikacje innych firm, dane przechowywane w sieci Wi-Fi oraz konta klientów.
Aby wykonać przywracanie ustawień fabrycznych w telewizorze Samsung, należy podłączyć telewizor do zasilania. Następnie należy wcisnąć przycisk Home na pilocie. W dalszej kolejności należy wprowadzić numer PIN 0000. Jeśli pojawi się monit o podanie kodu zabezpieczającego, należy wprowadzić kod domyślny. Teraz powinieneś być w stanie poruszać się po menu użytkownika i wybrać opcję resetowania telewizora.
Jeśli telewizor nie łączy się z siecią Wi-Fi lub nie można uzyskać dostępu do usług strumieniowych, konieczne może być wykonanie resetu fabrycznego. Procedury wykonywania twardego resetu różnią się w zależności od modelu telewizora Samsung. Ogólnie rzecz biorąc, twardy reset powoduje wymazanie wszystkich danych, ustawień i informacji osobistych. Dobrym pomysłem jest wykonanie najpierw miękkiego resetu przed wykonaniem twardego resetu.
Gdy telewizor będzie gotowy do ponownego podłączenia, użytkownikowi zostanie przedstawiony pierwszy ekran Guided Setup. Pojawi się wówczas pytanie, czy chce skasować wszystkie ustawienia. Jeśli użytkownik wybierze opcję wymazania wszystkich ustawień, zostanie przekierowany do menu użytkownika. Następnie zostanie wyświetlony monit o wprowadzenie kodu PIN w celu potwierdzenia resetu. Gdy to zrobi, reset jest zakończony.
Podczas procedury resetowania użytkownik zostanie poproszony o wyrażenie zgody na Warunki korzystania z usługi Google. Jeśli użytkownik tego nie zrobi, nie będzie mógł zakończyć resetowania. Jeśli tak się stanie, zaleca się, aby skontaktowali się z pomocą techniczną firmy Samsung. Mogą oni mieć dodatkowe wskazówki, które mogą im pomóc.
Po zakończeniu resetowania użytkownikowi zostanie przedstawione to samo menu ustawień, które miał przy pierwszym włączeniu telewizora. Mogą oni wtedy przywrócić ustawienia Smart TV do ustawień fabrycznych.
Podobne tematy