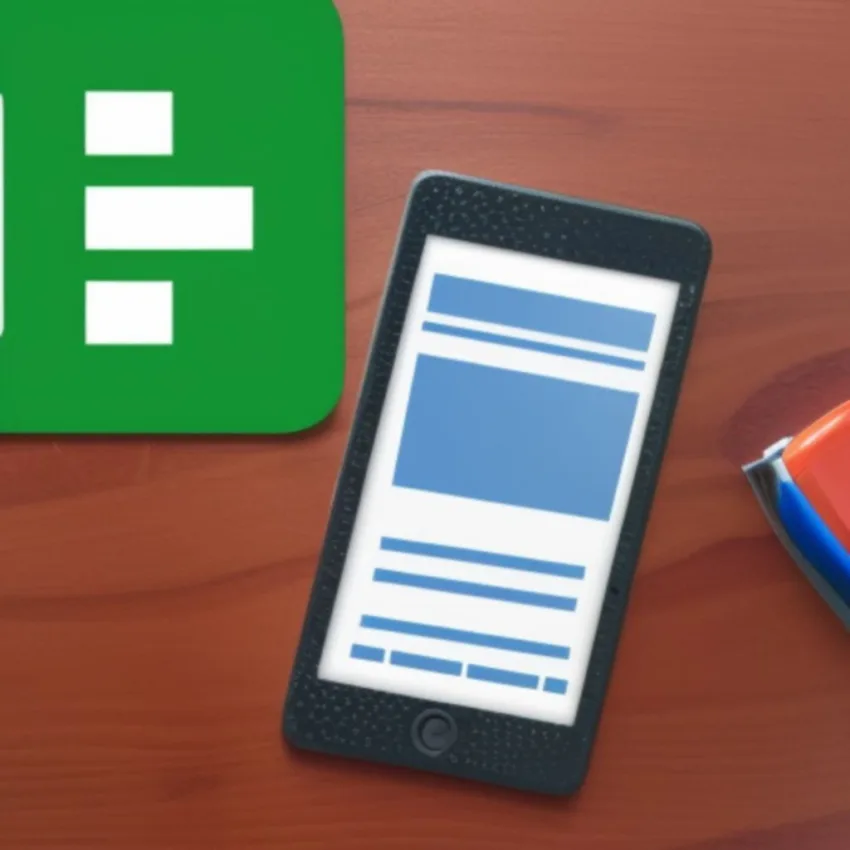Jeśli używasz programu Excel, dobrym pomysłem jest zapisywanie swojej pracy w regularnych odstępach czasu. Może to uchronić Cię przed utratą danych w przypadku awarii komputera lub braku prądu.
Microsoft zbudował kilka funkcji, które w niektórych przypadkach mogą pomóc Ci odzyskać niezapisane pliki Excela. Czytaj dalej, aby dowiedzieć się, jak z nich korzystać!
Odzyskiwanie niezapisanych skoroszytów
Jedną z najbardziej frustrujących rzeczy, które mogą się zdarzyć z plikiem Excela jest to, że zostanie on zawieszony lub zamknięty bez zapisania. Dlatego tak ważne jest, aby mieć kopię zapasową swojego skoroszytu.
Ważne jest również, aby często zapisywać swoje pliki i trzymać je w bezpiecznym miejscu, takim jak zewnętrzny dysk twardy lub konto w chmurze. Gdy często zapisujesz swoje pliki, zapobiega to ich usunięciu lub uszkodzeniu.
Możesz odzyskać niezapisany plik Excela, korzystając z funkcji o nazwie AutoRecover, która umożliwia utworzenie tymczasowej wersji pliku Excela. Opcję tę można znaleźć wchodząc w menu „Plik”, a następnie klikając na „Info”.
Gdy masz już włączoną funkcję AutoRecover, pojawi się nowe okno, które pokaże Ci wszystkie pliki, które zapisałeś w przeszłości. Wybierz plik, który chcesz przywrócić i kliknij Restore.
Innym sposobem na odzyskanie niezapisanego pliku Excela jest skorzystanie z wbudowanej w program Excel funkcji o nazwie AutoZapis. Funkcja ta zapisuje Twój skoroszyt co kilka minut, co pomaga zachować bezpieczeństwo pracy. Możesz nawet ustawić niestandardowe interwały i zapisywać pliki w różnych formatach.
Należy jednak pamiętać, że metoda ta nie jest niezawodna i nadal może prowadzić do utraty danych. Dzieje się tak dlatego, że zmiany wprowadzone w pliku od czasu ostatniej kopii zapasowej mogą nie zostać przywrócone.
Aby zapobiec takiej sytuacji w pierwszej kolejności, można również skorzystać z funkcji AutoRecover i AutoSave. Pozwoli to na utworzenie kopii pliku Excela i zapisanie jej na dysku zewnętrznym lub w chmurze.
Gdy otworzysz Excela po awarii, powinien pojawić się panel Odzyskiwanie dokumentów, który zawiera listę wszystkich niezapisanych plików, które miałeś otwarte. Wybierz ten, który chcesz odzyskać, a następnie wybierz przycisk „Odzyskaj niezapisane skoroszyty”, aby go przywrócić.
Odzyskiwanie skasowanych skoroszytów
Jeśli masz ważny plik Excela, który przypadkowo usunąłeś, jest kilka możliwości odzyskania danych. Po pierwsze, możesz zapisać kopię pliku i zachować ją jako kopię zapasową. Pomoże Ci to odzyskać niezapisane arkusze w Excelu bez utraty jakichkolwiek zmian.
Inną opcją jest otwarcie pliku w innej lokalizacji, na przykład na innym komputerze lub urządzeniu. Może to być przydatne, jeśli przeniosłeś plik na nowy dysk twardy lub utraciłeś go w wyniku działania wirusa lub złośliwego oprogramowania.
Aby ułatwić ten proces, możesz skonfigurować program Excel do automatycznego zapisywania kopii plików. Aby to zrobić, przejdź do Plik > Opcje i wybierz opcję Zapisz jako. Następnie zaznacz pole wyboru dla opcji „Zawsze twórz kopie zapasowe”.
Następnie kliknij OK, a Excel zapisze kopię Twojego dokumentu. Ta kopia zapasowa jest zapisywana z innym rozszerzeniem pliku niż oryginał. Dobrym pomysłem jest przechowywanie tych kopii zapasowych na zewnętrznym urządzeniu pamięci masowej, aby w przyszłości móc je odzyskać w razie potrzeby.
Alternatywnie można użyć makra VBA programu Microsoft Excel do utworzenia kopii zapasowej plików. Jest to świetny sposób na upewnienie się, że nigdy nie stracisz swojej pracy w przypadku awarii komputera lub niespodziewanej przerwy w dostawie prądu.
Możesz również chronić swoje pliki Excela za pomocą chronionego hasłem skoroszytu. Uniemożliwi to użytkownikom przypadkowe usunięcie Twoich plików.
Gdy będziesz gotowy do użycia pliku, po prostu otwórz go ponownie i wprowadź swoje zmiany. Następnie zapisz go ponownie. To powinno przywrócić dane arkusza i zapobiec ponownemu przypadkowemu usunięciu ich w przyszłości.
Aby zapewnić sobie dodatkowe bezpieczeństwo, możesz ustawić interwał automatycznego zapisywania, aby plik był zapisywany co kilka minut. Dzięki temu zawsze będziesz mieć kopię zapasową swoich plików i łatwo odzyskasz niezapisane arkusze w Excelu, gdy będziesz ich potrzebować.
Jeśli masz na komputerze wiele cennych arkuszy roboczych i chcesz mieć pewność, że nigdy żadnego nie stracisz, rozważ ich regularne zapisywanie i tworzenie kopii zapasowych w chmurze. Jeśli zależy Ci na bezpieczeństwie Twoich danych, warto również upewnić się, że masz pod ręką doskonałe narzędzie do odzyskiwania usuniętych plików, takie jak EaseUS Data Recovery Wizard. Jest łatwy w użyciu i odzyska każdy typ pliku, w tym usunięte, uszkodzone lub nadpisane pliki Excel.
Odzyskiwanie uszkodzonych skoroszytów
Jeśli masz uszkodzony skoroszyt, ważne jest, aby móc go odzyskać. W ten sposób można zachować wszystkie dane i obliczenia, które są zawarte w pliku.
Na szczęście istnieje kilka sposobów, dzięki którym można odzyskać plik Excela sprzed jego zapisania. Metody te mogą obejmować ręczną zmianę nazwy pliku, zmianę metody obliczeniowej oraz użycie dedykowanego narzędzia do naprawy Excela.
Zmiana nazwy pliku poprzez usunięcie rozszerzenia Pierwszym krokiem w odzyskiwaniu uszkodzonego pliku Excela jest zmiana jego nazwy. Można to zrobić poprzez przejście do folderu, w którym przechowywany jest plik, kliknięcie przycisku Plik, a następnie wybranie pliku, którego nazwę chcemy zmienić.
Po zmianie nazwy pliku można spróbować go otworzyć. Jeśli plik otworzy się poprawnie, to dobrze. Jeśli jednak plik się nie otworzy, to może trzeba będzie użyć alternatywnej metody.
Możesz również spróbować ponownie obliczyć dane w skoroszycie, zmieniając jego metodę obliczeniową. Jest to łatwa naprawa i może pomóc w dotarciu do źródła problemu.
Jeśli musisz zmienić metodę obliczeń w swoim skoroszycie, możesz to zrobić, przechodząc do Plik i klikając Opcje. Z listy rozwijanej wybierz opcję Formuły. W kategorii Formuły, w sekcji Opcje obliczeń kliknij opcję Ręczne.
Po zmianie metody obliczeń możesz następnie spróbować ponownie otworzyć skoroszyt. Jeśli plik otworzy się prawidłowo, to prawdopodobnie wszystko jest w porządku.
Innym szybkim rozwiązaniem jest zapisanie skoroszytu w formacie SYLK (Symbolic Link). Format ten umożliwia odfiltrowanie uszkodzonych elementów skoroszytu, co może pomóc w poprawieniu jego wydajności.
Alternatywnie możesz użyć narzędzia innej firmy, aby przeprowadzić bardziej rozbudowane odzyskiwanie danych. Oprogramowanie przeskanuje plik pod kątem wszelkich błędów, a następnie przywróci całą zawartość, która się w nim znajduje, do pustego skoroszytu.
Jeśli żadna z wyżej wymienionych metod nie jest skuteczna, to może trzeba spróbować zaawansowanego narzędzia do naprawy plików Excela. Narzędzia te mają zdolność do usuwania korupcji i innych błędów z plików Excela, jednocześnie przywracając całą zawartość do nowego pustego pliku. Są one doskonałym wyborem dla użytkowników, którzy muszą naprawić uszkodzone pliki programu Excel szybko i łatwo.
Odzyskiwanie skoroszytów, które uległy zmianie
Jeśli używasz starszej wersji programu Excel, mogą istnieć pewne sposoby, dzięki którym możesz odzyskać poprzednią wersję pliku przed jego zapisaniem. Na szczęście Microsoft ułatwia to zadanie.
Pierwszą rzeczą, którą musisz zrobić, to sprawdzić ustawienia funkcji AutoSave w swoim programie Microsoft Office. Można to zrobić klikając na zakładkę „Plik” i wybierając „Opcje” w lewym okienku.
Spowoduje to otwarcie okna dialogowego Opcje programu Excel, w którym znajdziesz szereg różnych opcji związanych z automatycznym zapisywaniem plików. Oprócz ustawienia interwału czasowego, w jakim zapisuje, możesz również wybrać, czy zachować ostatnio zapisaną wersję, jeśli zamkniesz program bez jej zapisania.
Możesz również włączyć specjalne makro VBA, które utworzy wiele kopii zapasowych Twojego skoroszytu. Każda kopia zapasowa jest oznaczona znacznikiem czasu, więc łatwo jest znaleźć tę, która jest potrzebna, gdy chcesz przywrócić poprzedni skoroszyt.
Innym sposobem zapobiegania takim sytuacjom jest zapisywanie skoroszytów w usłudze chmurowej, takiej jak OneDrive lub Google Drive. Dzięki temu będziesz mieć pewność, że Twoja praca jest zawsze zarchiwizowana i gotowa do pracy w przypadku awarii komputera lub utraty dostępu do niego.
Wreszcie możesz skonfigurować program Excel tak, aby co x minut automatycznie tworzył kopię zapasową najnowszej wersji Twojego skoroszytu. Zapobiegnie to nadpisaniu najnowszej pracy przez ostatnie zmiany i pozwoli Ci łatwo „cofnąć się” do wcześniejszej wersji, jeśli popełnisz błąd.
Gdy to zrobisz, następnym razem, gdy otworzysz skoroszyt Excela, w prawym dolnym rogu ekranu zobaczysz okienko odzyskiwania dokumentów. Będzie tam wyświetlana ostatnio zapisana wersja Twojego skoroszytu, a następnie możesz ją wybrać, aby uruchomić program Excel od tego miejsca.
Okienko odzyskiwania dokumentów może być szczególnie przydatne w przypadku przypadkowego zamknięcia skoroszytu lub awarii komputera bez jego zapisania, a także w przypadku uszkodzenia lub usunięcia skoroszytu. Proces może być nieco długotrwały, ale warto go przeprowadzić, jeśli w przeszłości utraciłeś ważne dane.
Podobne tematy